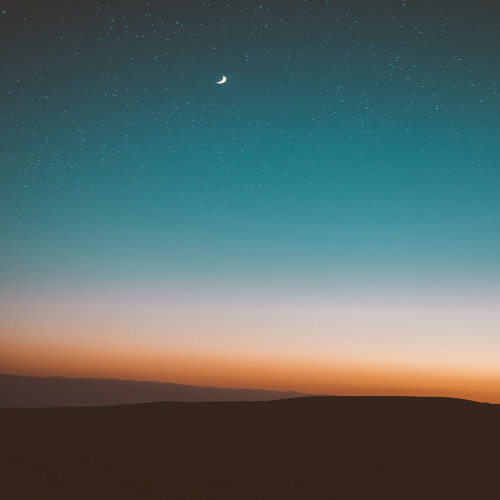노트북도 되고 태블릿도 되는 매력에 혹해서 2 in 1 노트북을 구매하셨다면 쓸만한 노트 필기 앱을 찾으려고 고생 좀 하셨을 겁니다. 대부분은 필기량이 많은 학생 분일 것입니다.
하지만 윈도우엔 "이거다! 유레카!"를 외칠만 한 필기 프로그램은 없다고 생각합니다. 저마다 장점, 단점이 명확해서 선뜻 하나만 골라 사용하기가 어렵습니다.
한 달동안 2 in 1 노트북을 사용하면서 태블릿 기능을 활용하려고 애를 쓰다가 내린 결론은,
"여러 프로그램의 장점만 살려서 활용하자!" 였습니다.
A 기능이 필요할 때는 A 프로그램을, B 기능이 필요할 때는 B 프로그램을 사용하는 것입니다.
저는 '윈도우 노트 필기 프로그램'이라고 검색하면 1, 2, 3등으로 나오는 세 가지 프로그램을 활용하고 있습니다.
원노트(One note), 잉코도(inkodo), 드로우보드PDF(DrawboardPDF)입니다.



원노트
- 메인 메모 & 필기 프로그램으로 사용
- 수업 중 교수님의 말씀을 타자로 빠르게 입력해야 할 때 사용
inkodo
- 필기한 내용을 pdf 파일로 만들어야 할 때 사용
- 과제 제출용 필기 프로그램
DrawboardPDF
- PDF파일을 여는 기본 앱으로 사용
- PDF파일에 바로 필기할 때 사용
이렇게 목적 별로 나누어서 사용하면 대부분의 상황을 세 가지 프로그램으로 해결할 수 있습니다.
참고로, 제가 사용하는 노트북은 HP envy x360 13 bf-0060tu 입니다.
https://kiffblog.tistory.com/191
2 in 1이면 어때, 예쁘면 그만이지 - HP ENVY x360 13 bf-0060tu
HP ENVY x360 13 bf-0060tu i5-7200u를 장착한 파빌리온15를 2017년에 구매해서 이제 5년째 사용 중이다. CPU도 오래되었고 무엇보다 200GB 용량은 뭔가를 해내기 어려운 구성이다. 이제는 새로운 노트북을 구
kiffblog.tistory.com
원노트
원노트는 윈도우 및 안드로이드 생태계에서 가장 강력한 메모 앱이라고 해도 과언이 아닐 것입니다.
PC, 태블릿, 스마트폰 모든 기종에서 작성한 내용이 서로 동기화되는 강력한 장점을 지니고 있죠.
또한 필기감에 있어서도 제가 사용해 본 프로그램 중에서 최고였습니다. 그래서 웬만한 수업 내용은 원노트를 통해 기록하고 있습니다.

수학 강의처럼 따라서 손으로 필기해야할 내용이 많을 경우 원노트를 주로 사용합니다.
원노트는 노트 스타일(줄, 모눈 등)을 지정해서 깔끔한 필기를 하기 쉽습니다.
필압 인식도 자연스러워서 다른 앱에 비해 글씨도 예뻐 보입니다.
페이지를 보기 쉽게 정리할 수 있는 것도 좋구요.

펜의 종류와 색도 다양하게 지정하고 빠르게 바꿔가며 사용할 수 있는 것도 편리합니다.
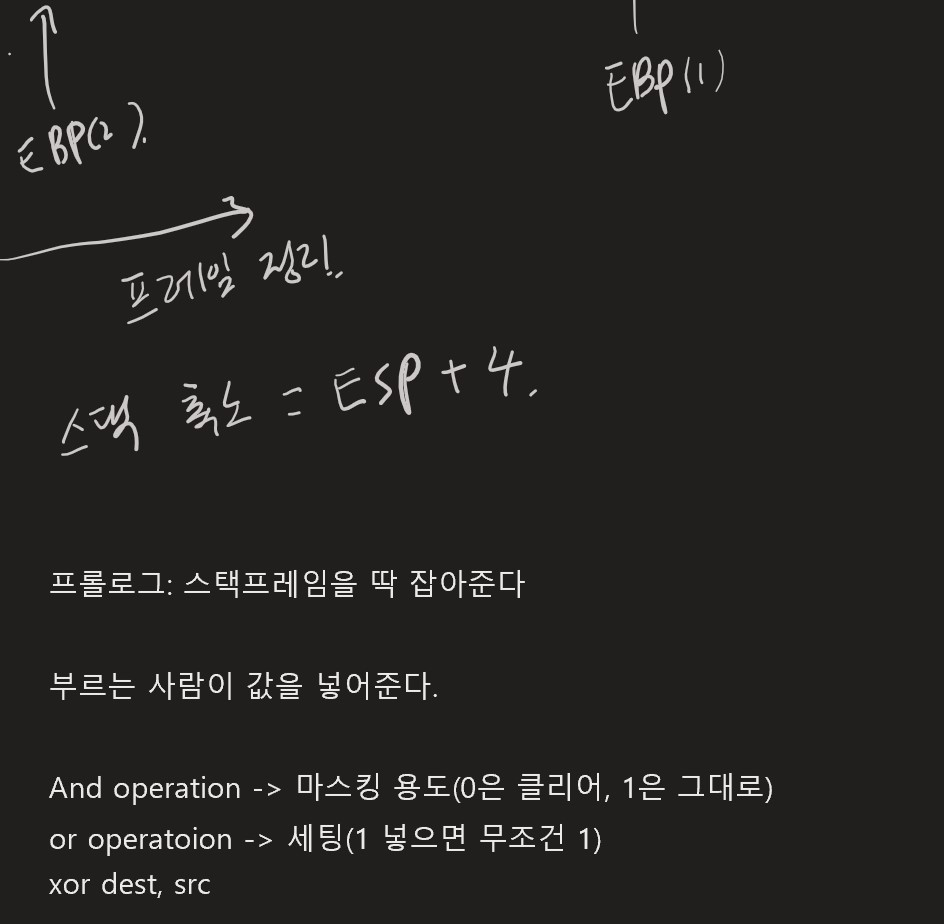
수업에 따라서는 필기가 아니라 타이핑이 필요할 때도 있습니다. 2 in 1 노트북은 대부분 360도 플립이 가능하죠.
타이핑이 필요할 때는 노트북 모드로 타이핑하면 됩니다.
교수님이 갑자기 칠판에다 그림을 그리기 시작하신다면, 노트북을 180도로 펼쳐버린 다음 펜으로 필기하면 그만입니다.
자판과 펜을 번갈아가며 자유롭게 사용할 수 있다는 것이 큰 장점입니다.
PDF 파일 자체를 불러올 수도 있고, 원하는 부분만 캡처해서 삽입해 볼 수도 있습니다.
단점은 작성한 노트를 파일로 만들 때 몹시 불편하다는 점입니다.
원노트는 사이즈가 정해진 페이지 단위가 존재하지 않습니다. 그냥 엄청 큰 도화지 하나가 주어질 뿐입니다. 제가 쓰는 내용이 곧 페이지가 됩니다.
그래서 출력하거나 PDF로 만들고 나면 괴상합니다. 밑에 부분이 잘려나가고, 내용이 원하는대로 나눠지지 않습니다.
종이에 써서 pdf파일로 제출하라는 과제가 몇몇 있습니다. 특히나 수학 과목이 그렇죠. 이럴 때는 원노트가 참 곤란합니다.
Inkodo
그런 상황에 저는 Inkodo를 사용합니다.
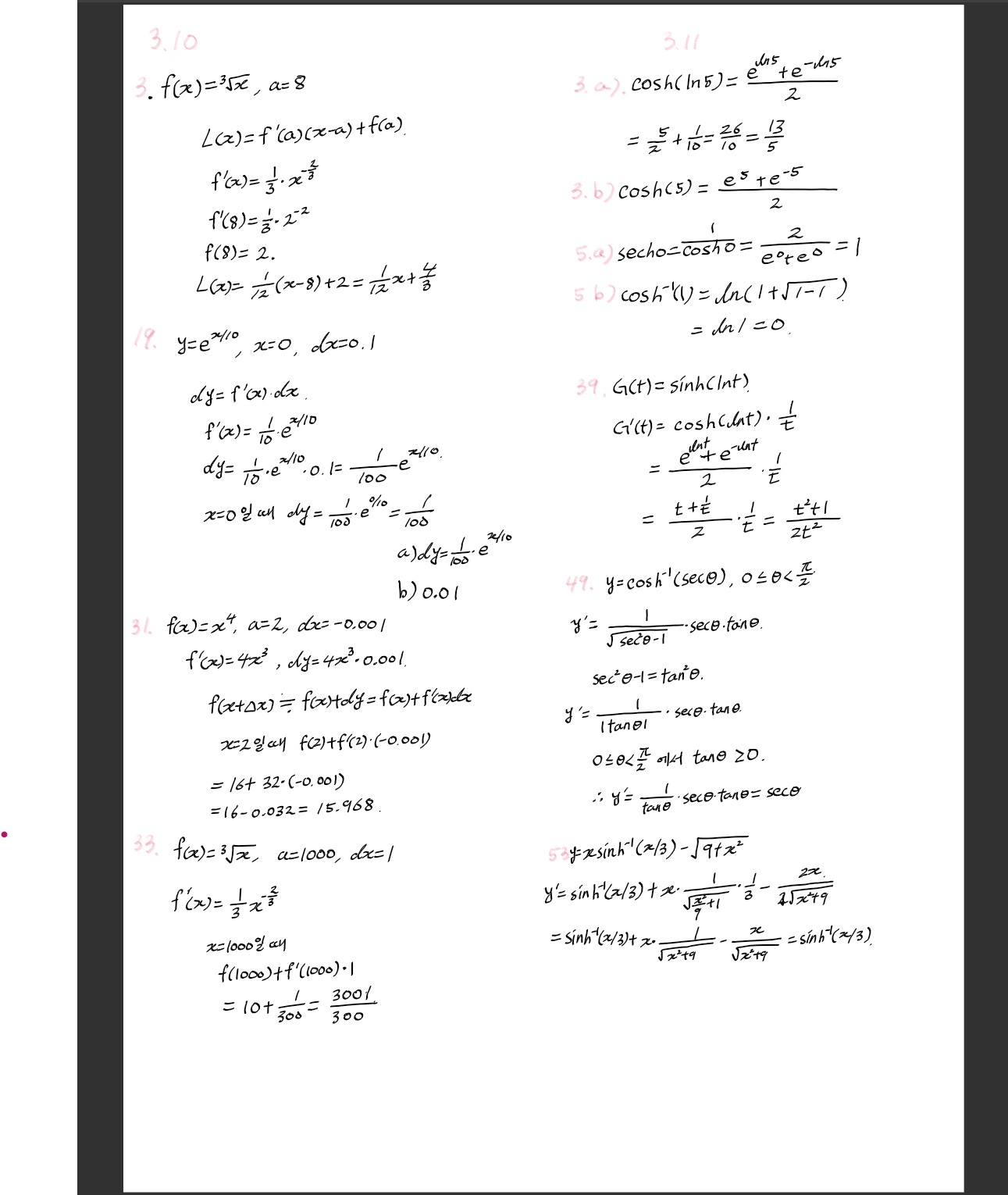
Inkodo는 과제로 제출할 필기물을 작성하기에 적합합니다. 규격이 A4 사이즈로 정해져 있어서 원하는대로 구역을 나누어 필기하기 좋습니다.
일반적인 필기는 원노트에서 해결할 수 있다보니 과제 제출할 때 이외에는 별로 사용하지 않는 편입니다.
drawboardPDF

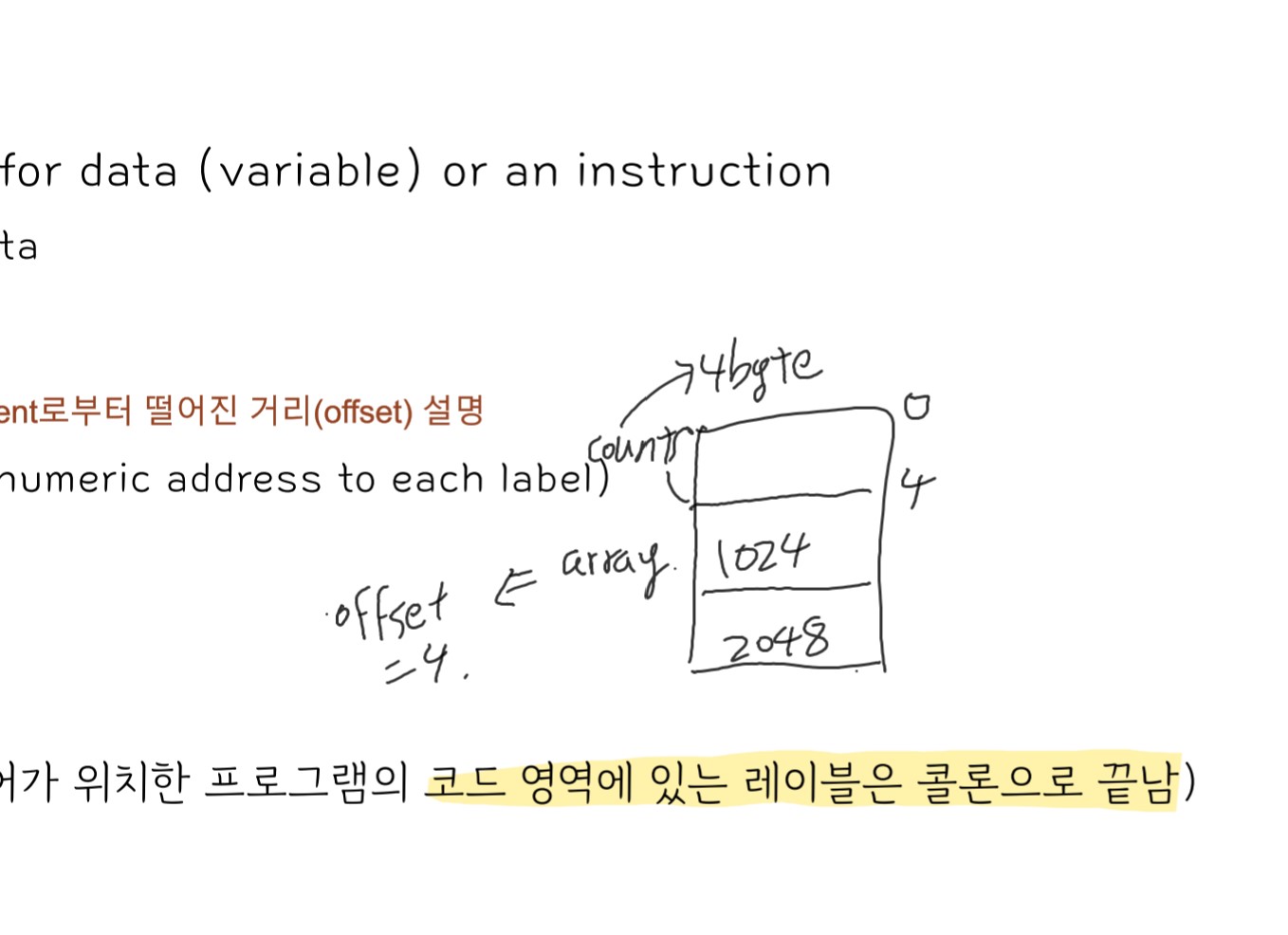
pdf를 따로 넣는 것도 싫다! 그냥 pdf 파일 위에 바로 필기하고 싶다! 그렇다면 drawboardPDF를 사용합니다.
이 프로그램은 pdf파일을 열어서 파일 자체에다 필기하는 방식입니다. 다시 말해, pdf 파일을 수정할 수 있다는 뜻이죠. 필기한 후 저장하고 다른 앱으로 pdf 파일을 열면 필기한 내용이 그대로 남아 있습니다.
왼쪽 사진처럼 메뉴바에서 텍스트 박스를 고른 후 타이핑해서 필기할 수도 있고, 펜을 선택해서 그림을 그릴 수도 있죠.
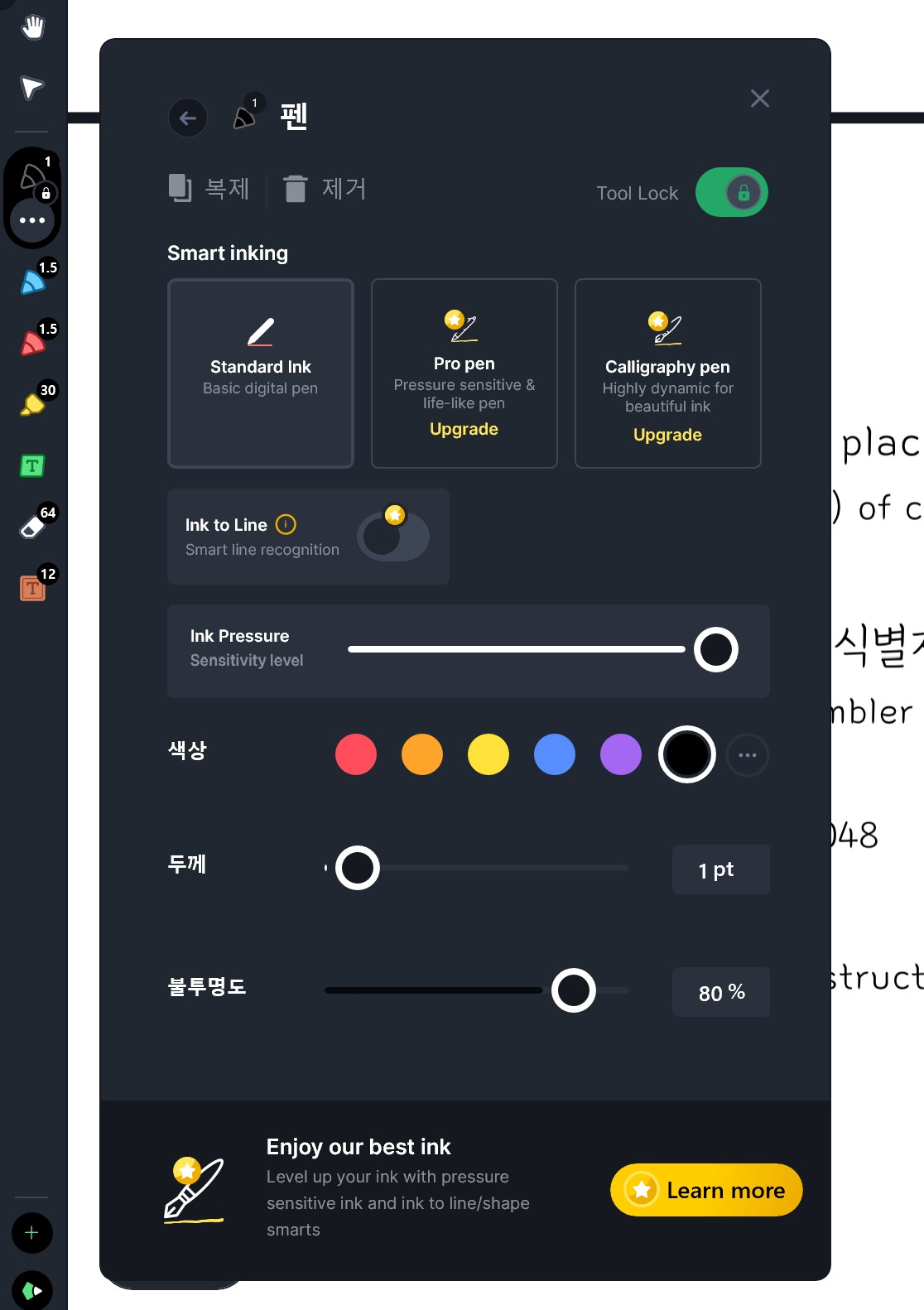
onenote가 교과서는 깨끗하게 사용하고 모든 내용을 노트에다 필기하는 학생이라면,
drawboardPDF는 교과서에다 모든 내용을 필기하는 학생이라 할 수 있습니다.
메모 및 필기 기능을 제외하더라도 PDF 리더로서의 기능이 아주 탁월합니다.
1000페이지가 넘어가는 교재 파일도 빠르게 열리고, 파일을 여러 개 열어서 탭 전환도 가능하고, 이전에 보던 세션을 저장해주기도 있습니다. 프로그램을 종료해도 이전에 보던 페이지가 그대로 남아 있어서 굳이 수업 전에 다시 세팅할 필요가 없습니다.
펜으로 부드럽게 페이지를 넘기는 기능 역시 유용합니다.
많은 교수님이 ppt 파일을 pdf 파일로 바꾸어 강의 자료로 제공해주시다 보니, 저도 처음에는 drawboardPDF를 자주 사용했습니다.
하지만 이 프로그램은 치명적인 단점이 있습니다.
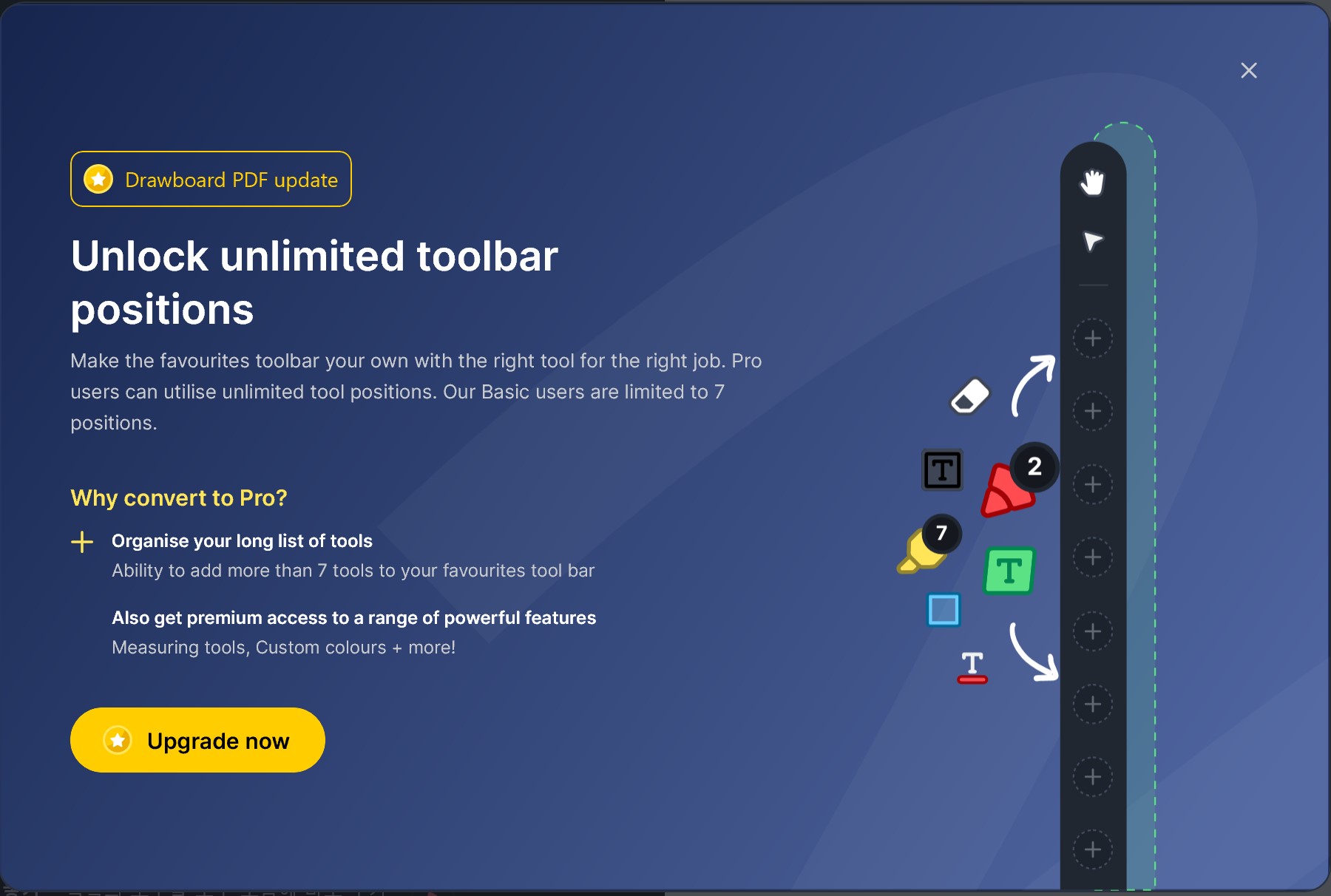
앞서 소개해드린 기능 외에는 대부분 유료라는 점이죠.
정액제라서 가격 부담이 꽤 됩니다.
무료 버전으로는 메뉴바에 다른 메뉴를 추가할 수 없고, 필압도 막혀서 인식 못합니다. 덕분에 글씨가 아주 못나서 필기하는 맛이 안 납니다.
이런 이유로, pdf 위에 바로 필기가 필요한 몇몇 상황이 아니면 PDF 파일을 여는 리더 프로그램으로 활용하고 있습니다.
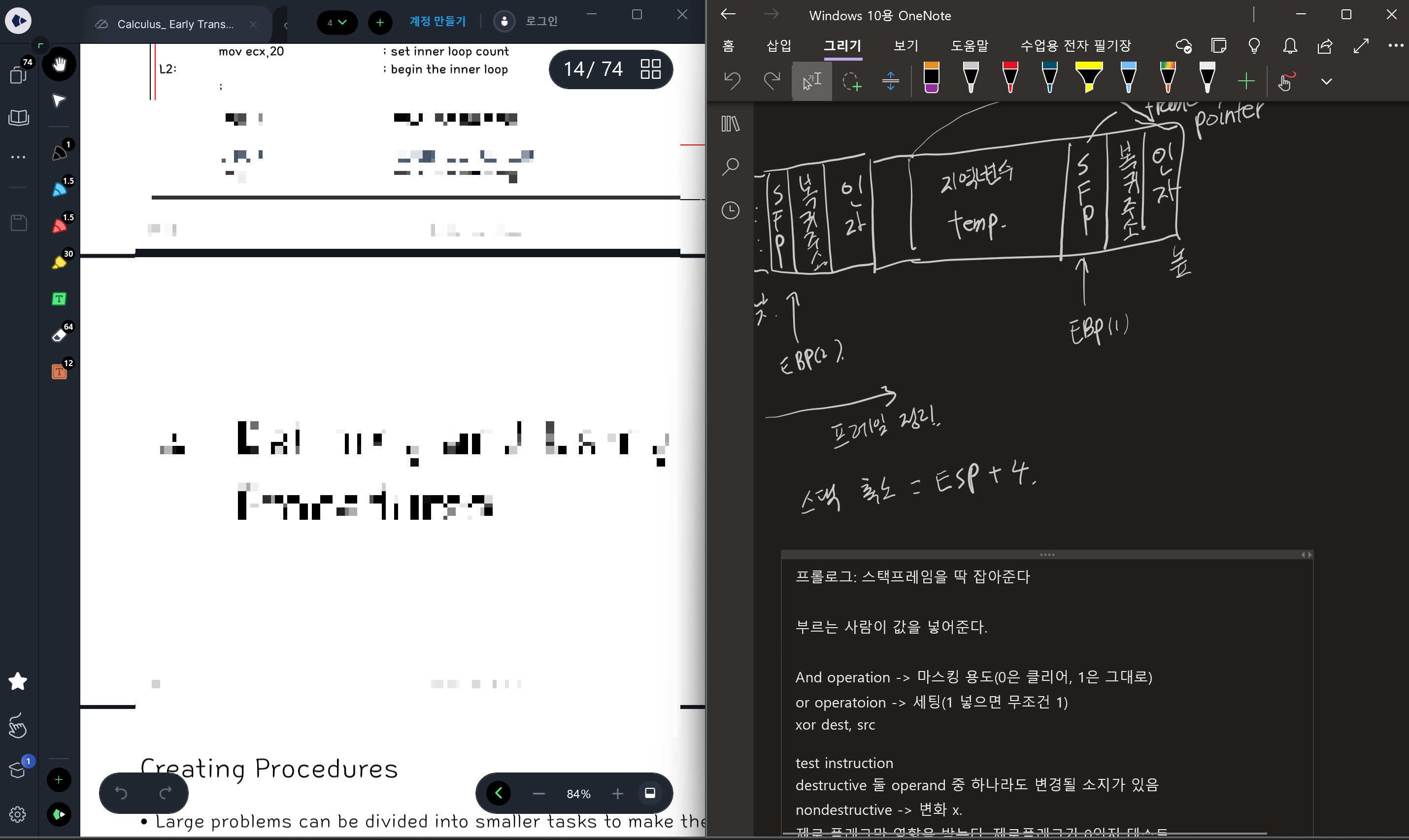
수업할 때는 이렇게 원노트와 화면을 반반씩 분할하여, pdf를 보면서 필기하는 방법을 사용하고 있습니다.
처음에는 2 in 1 노트북 구매를 후회하기도 했습니다.
액정이 미끄러워서 필기하기 쉽지 않고, 그냥 노트북이랑 태블릿 하나씩 사서 화면 두 개 쓰는 게 더 이득이겠다 싶기도 했죠.
하지만 나름대로 적용 방법을 찾아가다 보니 지금은 만족스럽게 사용하고 있습니다.
제 활용 방안이 도움이 되시기를 바라고, 후회없는 2 in 1 구매가 되시기를 바랍니다.